PS2 XtremeEliteBoot + PS2SX
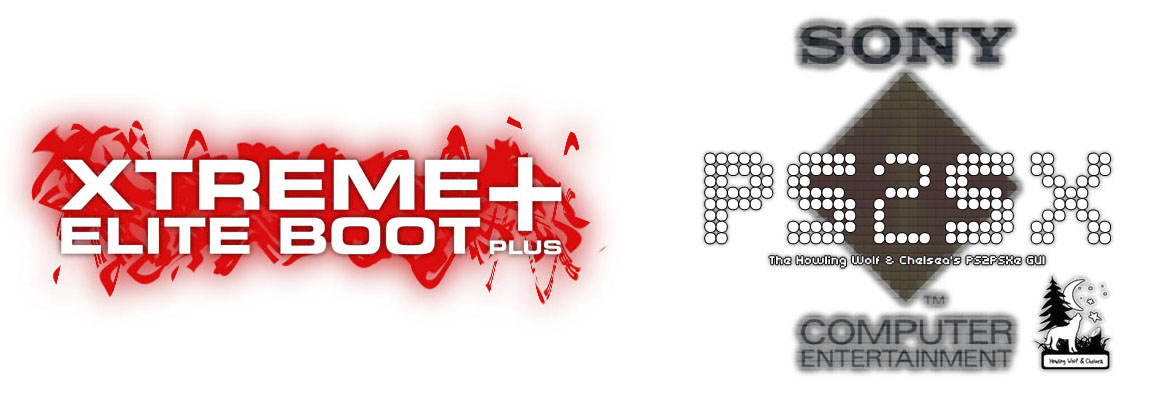
Para esta Guia
Requisitos para este tutorial
- USB en formato FAT32
- Una Computadora para las APP
Empezando este Tutorial
- Preparando nuestra USB
- Descargamos el archivo XtremeEliteBoot y lo descomprimimos y lo pasamos a la raíz de nuestro USB (
?:XEBPLUS) - Para ejecutar la aplicación vamos a localizar el archivo dentro de la carpeta XEBPLUS (
?:XEBPLUS) - El archivo a ejecutar en nuestra PS2 es XEBPLUS_XMAS.ELF una vez localizado podemos colocar nuestra USB en nuestra consola
- Una vez en nuestra consola PS2
- Una vez terminado con la descargar y configuraciones de todo los que necesitamos proseguimos con las configuraciones en la consola PS2
- Nos vamos a configuraciones de Free MC Boot o FunTuna
- Opción 1 (para dejarlo en OPL cuando arranque)
- Nos vamos a las configuraciones de del OPL
- Una ves dentro nos vamos a Configura E1 lanunch keys…
- Buscamos el que dice Auto: y si tiene alguna ruta configurada le damos a
 para limpiar
para limpiar - Y colocamos la nueva ruta ej (Auto:
MASS:/XEBPLUS/XEBPLUS_XMAS.ELF). - Y listo
- Opción 2 (para dejarlo en el menú principal)
- Nos vamos a las configuraciones de del OPL
- Buscamos Configure OSDSYS options…
- Después en Configure Item 1 : y buscamos un ítem vacío para colocarlo
- Lo seleccionamos y dentro colocamos el
- Name (nombre): XtremeEliteBoot
- Path1: (ruta del ejecutable):
MASS:/XEBPLUS/XEBPLUS_XMAS.ELF - Y listo
- Una vez terminado los cambios
- Le damos a Save CNF to MC0 con esto estaríamos guadando los cambios en la memory Card 1
- Esperamos el mensaje de y le damos a Exit, Return to FunTuna o apagamos y encendemos de nuevo la consola
- Y listo
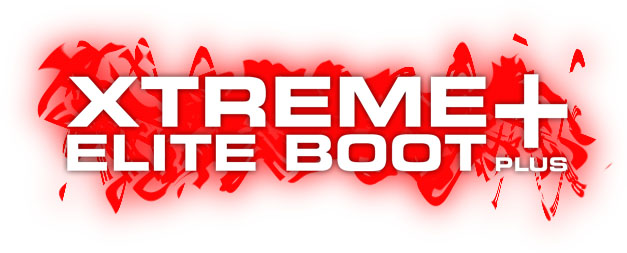
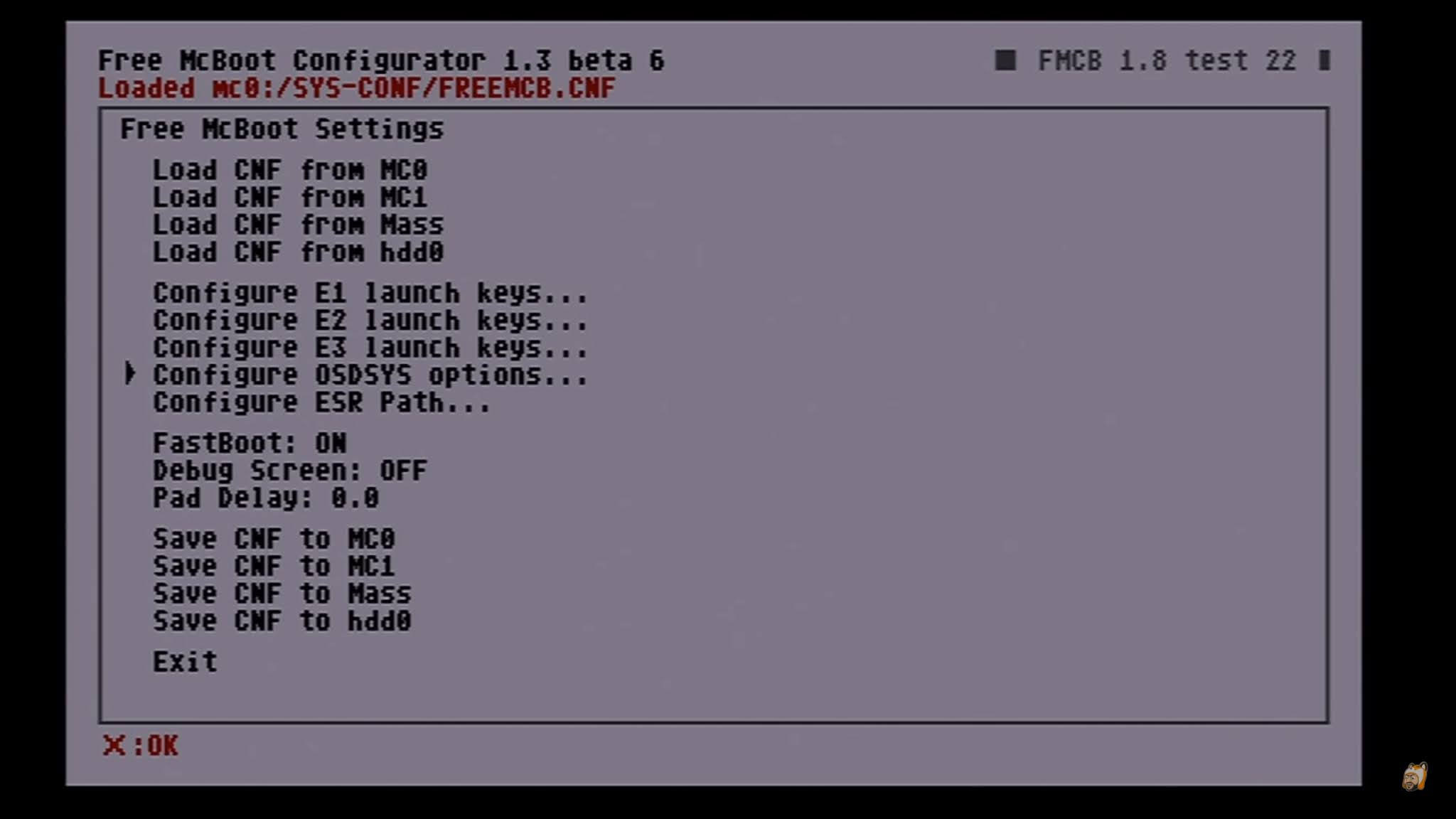
Para Comenzar este Tutorial de PS1 en USB
- Preparando nuestro Juegos de PS1 en USB
- Descargamos el programa PS2SX-v1.3e y lo descomprimimos en nuestro PC
- Para ejecutar la aplicación buscamos dentro de la carpeta extraída PS2SX-v1.3e\PC\ Howling Wolf & Chelsea's PS2SX [1.3E-??].exe donde las ?? significa el idioma de nuestro programa EN=Ingles y ES=Español
- Lo ejecutamos como administrador para no tener problemas de compatibilidad
- Una vez abierto nuestra aplicación
- Podemos cambiar la ubicación de trabajo de la APP o la dejamos por defecto (tener en cuenta la elección que elijamos) lo demás lo dejamos como esta
- Le damos a Preparar para PSX, instalara y crear los archivos necesarios para ejecutar la APP, son 2 carpetas (HWC-PSX y PS2SX)
- Para agregar juegos le damos a Adicionar Juegos y buscamos nuestros juegos en formato (*.img, *.bin, *.iso, *.mdf)
- Seleccionamos el nombre y Configuración y listo podemos seguir agregando más juegos
- Podemos cambiar los cover manual mente
- Para terminar, le damos a Terminar Instalación y podemos copiar las carpetas
- La carpeta es (HWC-PSX) la podemos copiar a nuestra USB a la raíz (?:)
- Y estaríamos listo, solo a probar en nuestra consola

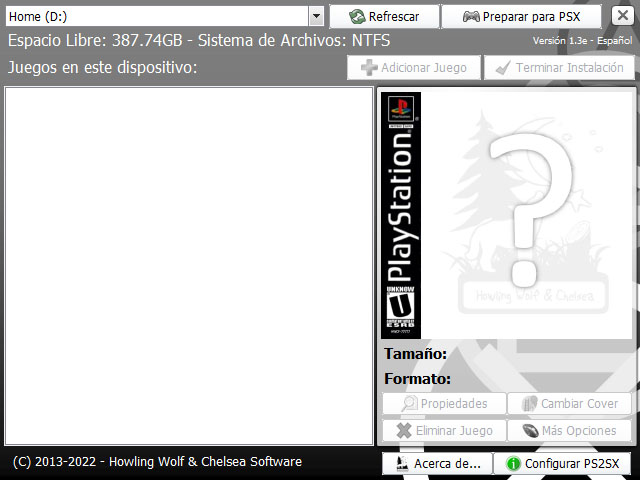
Empezando este Tutorial
- Buscamos en la ruta (
?:\XEBPLUS\THM) - Seleccionamos el tema que deseamos cambiar por defecto el tema que vienes es Default
- Copiamos el nombre de la carpeta del tema que deseamos implementar
?:XEBPLUS/CFG)- Abrimos el archivo xebplus.cfg
- Y buscamos XEBPlusTheme="??????" donde ??... colocaremos el nombre de la carpeta copia con el tema ej: XEBPlusTheme="XMBWave"
- Guardamos el archivo con los cambios
- Y listo
×